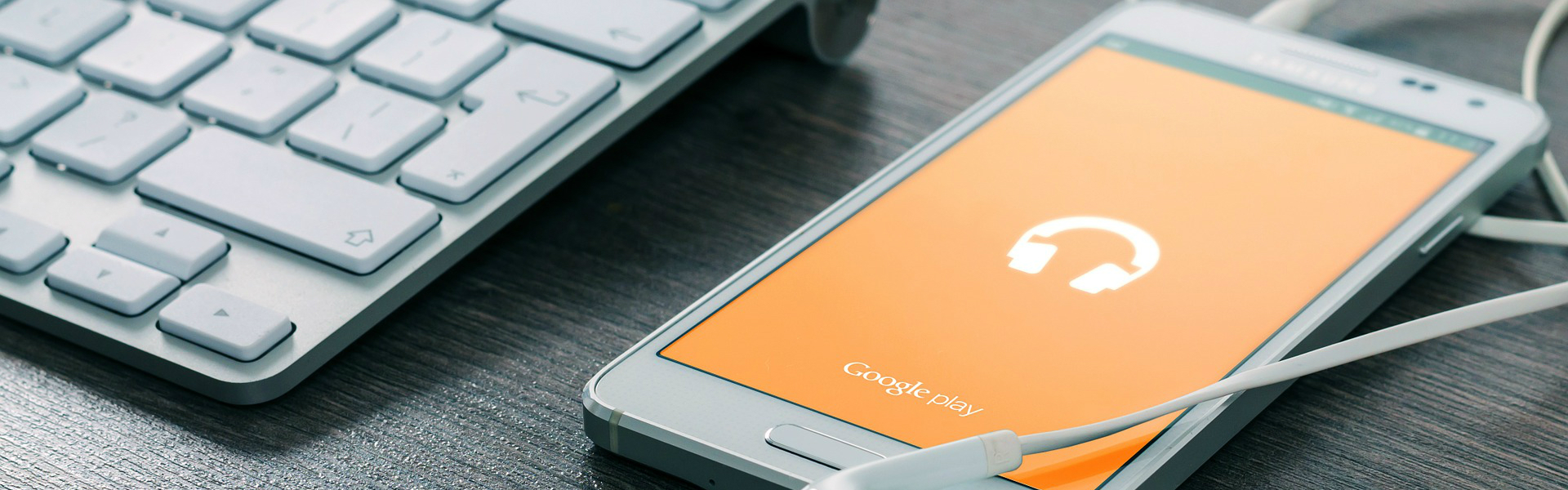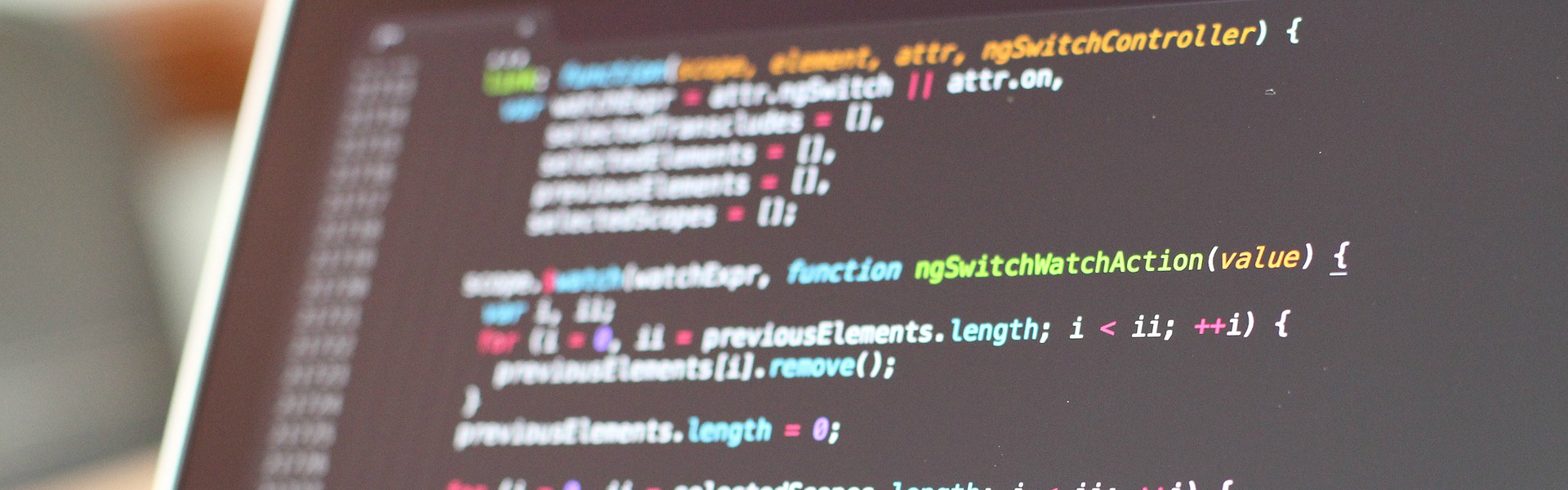https://blog.wise-leader.com/transmission_server/
Good Daddy의 Ubuntu 리눅스 NAS - 트랜미션 서버 설치하기 - 굿대디의 지식공유 일기
Good Daddy의 Ubuntu 리눅스 NAS - 트랜미션 서버 설치하기 굿대디의 지식공유 일기 %
blog.wise-leader.com
을 참고하였습니다.
트랜스미션 저장소를 추가해준다.
sudo add-apt-repository ppa:transmissionbt/ppa설치할 수 있는 것을 업데이트 하고 트랜스미션 관련항목들을 설치해준다.
sudo apt-get update
sudo apt-get install transmission-cli transmission-common transmission-daemon트랜스미션을 설정한다.
sudo vi /etc/transmission-daemon/settings.json아래 항목들을 수정해준다.
"download-dir": "/transmission/download", #다운로드 디렉토리이다.
"incomplete-dir": "/transmission/incomplete", #incomplete 디렉토리이다.
"incomplete-dir-enabled": true, #incomplete 디렉토리를 사용할 여부이다.
"rpc-bind-address": "0.0.0.0", #WEB-Interface으로 접근가능한 주소이다. 0.0.0.0는 모두 접속가능하다.
"rpc-authentication-required": true, #계정과 비밀번호를 입력해야 하는지 설정이다 false로 설정할시에 그냥 접속할수있다.
"rpc-enabled": true, #당연하지만 외부에서 접속이 가능하게 활성화가 필요하다.
"rpc-password": "passwd", #외부앱에서 접속시 사용자 비밀번호
"rpc-username": "user", #외부앱에서 접속시 사용자 계정명
"rpc-whitelist": "trans.example.com", #외부 접속이 가능한 사이트 명이나 IP 를 적어준다.
"rpc-whitelist-enabled": false, #이걸 false로 해야 외부에서 접속이 가능하다.
"rpc-port": 9091, #원격으로 접속하는 WEB-Interface의 포트번호이다.버그인지 설정을 저장하고 재시작(restart)을 했을때 초기화 되는 현상이 발생했다. restart대신에 reload를 해주자.
sudo service transmission-daemon reload트랜스미션 서버를 시작한다.
sudo service transmission-daemon start재부팅되어도 트랜스미션이 시작되도록 설정을 추가한다.
sudo vi /etc/systemd/system/transmission-daemon.service아래 항목을 넣어준다.
[Unit]
Description=transmission-daemon
[Service]
User=debian-transmission
ExecStart = /usr/bin/transmission-daemon -f --config-dir /var/lib/transmission-daemon/info
Restart = always
RestartSec = 240
IOSchedulingClass = best-effort
IOSchedulingPriority = 7
Nice = 10
CPUSchedulingPolicy = idle
[Install]
WantedBy=multi-user.target추가한 설정을 적용해 준다.
sudo systemctl --system daemon-reload
sudo systemctl enable transmission-daemon.service
sudo systemctl start transmission-daemon.service이제 localhost:9091 이나 외부 도메인을 통해 접속이 가능해졌다.
파일 쓰기 권한을 위해 아래와 같이 추가해준다.
sudo usermod -aG username debian-transmission
sudo chown username:username -R transmission/
sudo chmod 775 -R transmission/
그리고 설정 파일이 바뀌지 않았는지 확인해준다.
sudo vi /etc/transmission-daemon/settings.json바뀐게 있다면 다시 제대로 설정해주자.
'개발정보 > 우분투 NAS' 카테고리의 다른 글
| 우분투 데스크탑 설치 항목들 (0) | 2023.02.23 |
|---|---|
| 우분투 데스크탑 기타 팁 (0) | 2023.02.07 |
| 우분투 서버 22.04 한영 전환 추가 (0) | 2023.01.06 |
| 우분투 22.04 크롬 자바 인텔리제이 설치 (0) | 2023.01.06 |
| 자작 NAS 우분투 서버 22.04 DDNS 설정 및 KT 공유기 포트포워딩 내부ip 임대시간 늘리기 (0) | 2023.01.06 |