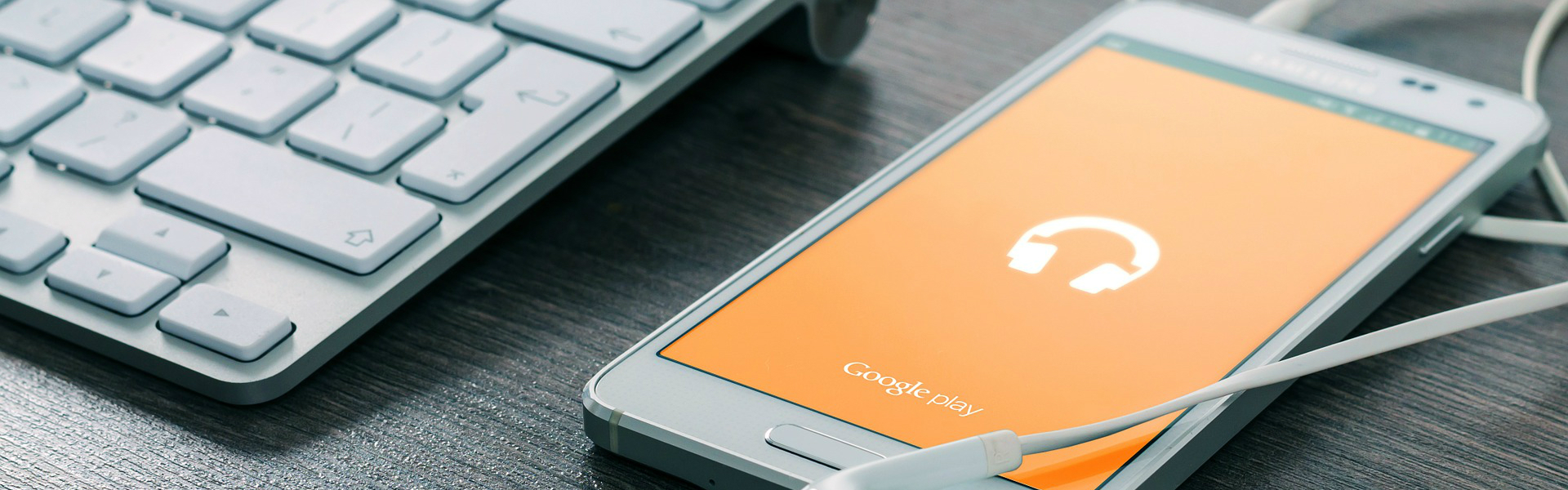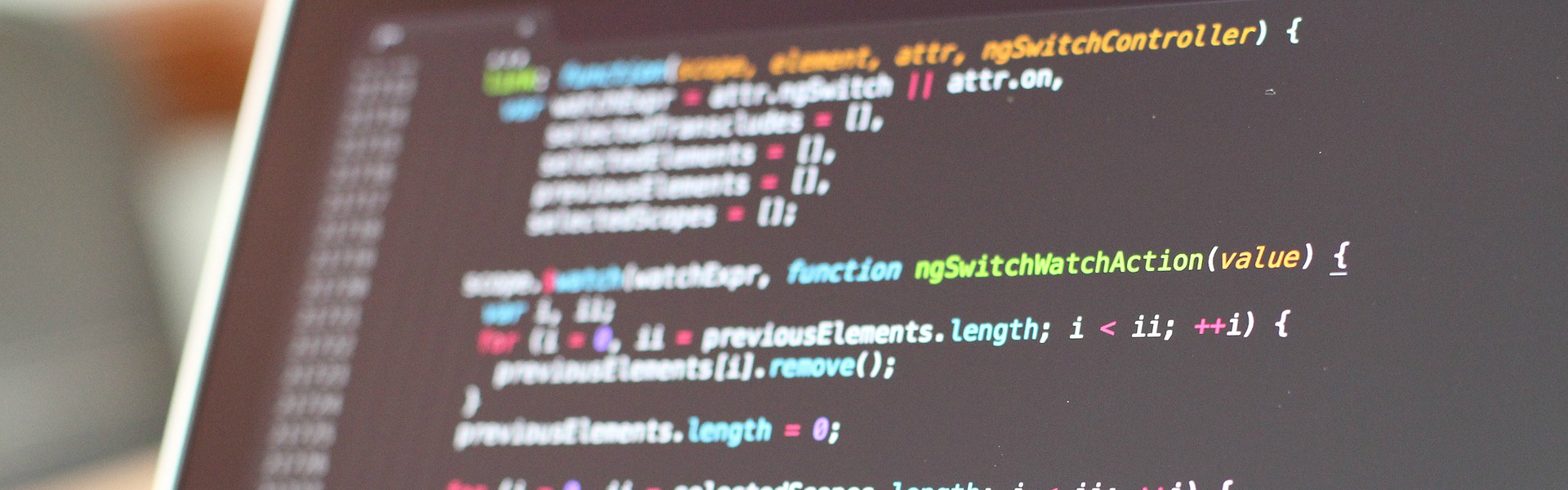https://jellyfin.org/docs/general/administration/hardware-acceleration/
Hardware Acceleration | Jellyfin
Jellyfin supports hardware acceleration (HWA) of video encoding/decoding using FFMpeg.
jellyfin.org
4k영상이 재생이 안되길래 젤리핀에 하드웨어 가속을 지원하기 위해 위 페이지를 찾았다.
원래 오래된 nvidia모델을 사용하고 있었는데 nvenc는 지원되지 않았다.
그래서 인텔 3세대 내장그래픽의 va-api를 사용하려는데 잘 되지 않았다.
그래서 gtx1050시리즈를 중고로 구매했다.
처음에는 삑 소리만 나고 진행이 안되었는데 메인보드 개발사는 홈페이지가 사려져서
예전에 받아둔 바이오스를 설치하니 되었다.
윈도우즈 정품인증이 없어질까봐 걱정했는데 계정을 연결해두었더니 없어졌다가 자동으로 재인증되었다.
위의 페이지의 설명엔 우분투에서 직접 nvenc를 적용하는 방법이 나오지 않았다.
그래서 docker를 깔아보고 lxc도 알아보았다.
리눅스에서도 docker를 사용해보고 윈도우 wsl2에도 docker를 사용해보았는데 잘 안되었다.
물론 아래 페이지를 링크해두었지만 다른 부분에는 설명이 있어 설명을 찾아보다 삽질을 한 것이다.
https://trac.ffmpeg.org/wiki/HWAccelIntro
HWAccelIntro – FFmpeg
Many platforms offer access to dedicated hardware to perform a range of video-related tasks. Using such hardware allows some operations like decoding, encoding or filtering to be completed faster or using less of other resources (particularly CPU), but may
trac.ffmpeg.org
https://developer.nvidia.com/video-encode-and-decode-gpu-support-matrix-new
Video Encode and Decode GPU Support Matrix
Find the related video encoding and decoding support for all NVIDIA GPU products.
developer.nvidia.com
자신의 gpu가 nvenc nvdec를 지원하는지 알고 싶다면 위의 링크를 찾아보자
처음에는 개발환경을 우분투 서버로 했었다.
하지만 개발해보면서 여러가지 문제점이 보였다.
그래픽 드라이버를 설치하면 cli에서 잘 되지 않는 문제가 있었다.
nomodeset을 적용하면 사용할 순 있지만 nomodeset상태에서
드라이버가 제대로 작동하는지 모르겠어서 그냥 desktop을 설치했다.
그랬더니 부팅이 잘 되었다.
하지만 일부러 cli모드로 변경하면 역시 잘 나오지 않고 nomodeset을 추가 해주어야 했다.
nomodeset 상태에서도 nvenc는 잘 작동되었고 jellyfin 하드웨어 가속도 잘 되었다.
우분트 데스크탑을 깔때 리눅스 상에서 추천해주는 드라이버를 사용했었는데 nvenc가 작동하지 않았다.
리눅스 상에서 기본적으로 지원해주는 드라이버를 받지 말고 최신의 nvidia linux 드라이버를 설치해야 한다.
그리고 기본적으로 설치되는 nouveau 드라이버를 블랙리스트에 추가해주었다. 이건 필수적인지 아닌지 모르겠다.
이걸 하기전에 오류가 발생했는데 한 뒤로 오류가 안 생겼다. 안정성을 위해 해주는게 좋을 것 같다.
sudo nano /etc/modprobe.d/blacklist-nouveau.conf아래 두 줄을 입력해주고 ctrl+o로 저장하고 엔터 ctrl+x로 종료한다.
blacklist nouveau
options nouveau modeset=0update-initramfs -u
rebootjellyfin을 사용하다보니 알게 되었는데 jellyfin 자체에 ffmpeg를 내장하고 있었다.
아래 명령어를 실행해보니 에러가 나면서 중단되었다.
아무래도 ffmpeg 컴파일 과정은 필수적인거 같다.
ffmpeg -y -vsync 0 -hwaccel cuda -hwaccel_output_format cuda -i input.mp4 -c:a copy -c:v h264_nvenc -b:v 5M output.mp4위의 HWAccelIntro 링크에서 nvidia설명대로 해주었다.
먼저 nvidia의 cuda/nvenc/nvdec를 사용할 수 있도록 헤더를 받아서 메이크하고 인스톨 한다.
git clone https://git.videolan.org/git/ffmpeg/nv-codec-headers.git
cd nv-codec-headers
make
sudo make installhttps://trac.ffmpeg.org/wiki/CompilationGuide/Ubuntu
CompilationGuide/Ubuntu – FFmpeg
Compile FFmpeg for Ubuntu, Debian, or Mint This guide for standard support releases of Ubuntu, Debian, and Linux Mint and will provide a local, non-system installation of FFmpeg with several external libraries. You may also refer to the Generic Compilation
trac.ffmpeg.org
나머지는 항목이 길어서 위의 링크에 써져있는 내용대로 차례대로 실행해주면 된다.
중간중간 문제가 있었다.
bin 폴더를 ffmpeg_build의 서브폴더로 지정하라는게 있어서 몇 군데 수정해주었다.
우분투 20.04에서 실행하라는 내용도 실행해야 오류가 안생긴다.
그 외에도 libaom이 불안정하다고 해서 설치안했더니 에러가 났는데
선택해서 할거면 설치안한 항목은 enable->disable로 바꿔주자.
/home/username/bin폴더에 ffmpeg_build/bin에 있던 파일들을 복사해준다.
여기서 username은 사용자 계정명으로 바꿔주야 한다.
그리고 ffmpeg_source/ffmpeg 에 bin 폴더의 파일들과 아이콘이 같은 항목들도 복사해준다.
그리고 ffmpeg의 마지막 명령어를 다시 실행한다.
그리고 제대로 설치 되었는지 확인하려면 아래 명령어를 쳐서 나오는 코덱이 있는지 확인하자
ffmpeg -encoders 2>/dev/null | grep nvencffmpeg -decoders위의 명령어를 치면 지원되는 디코더가 전부 나오는데 설명에 cupid가 있는 것이 하드웨어 가속을 지원한다.
하드웨어 가속이 정상적으로 작동하는지 보려면 다음 명령어를 치면 된다.
ffmpeg -y -vsync 0 -hwaccel cuda -hwaccel_output_format cuda -i input.mp4 -c:a copy -c:v h264_nvenc -b:v 5M output.mp4여기서 input.mp4를 자신이 가지고 있는 파일로 수정해주어야 한다.
변환작업을 하게 되니 재생시간이 짧은 파일을 사용하는 것이 좋다.
jellyfin 에서 설정은 로그인한후에 세줄을 누르고 dashboard playback에서 nvenc로 해주고 부가설정도 해주면 된다.
이젠 4k h264 h265 hevc는 재생이 가능하다
nvenc에 없는 vp9은 끊김이 발생한다.
하드웨어 가속 없이는 fhd가 최고인것 같다.