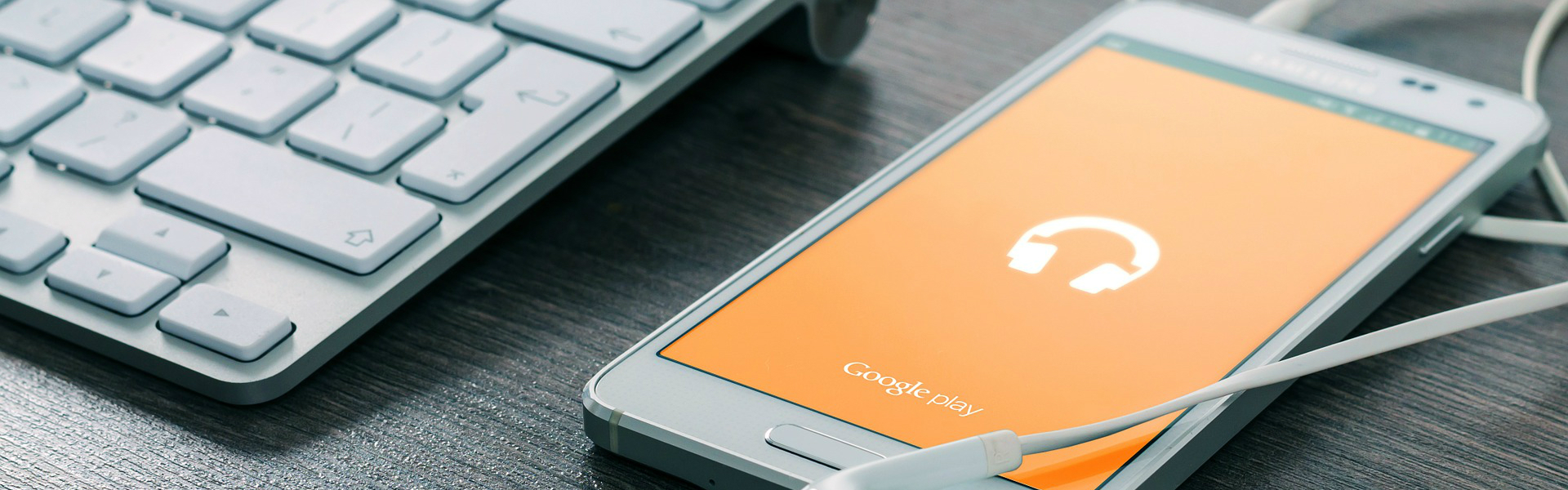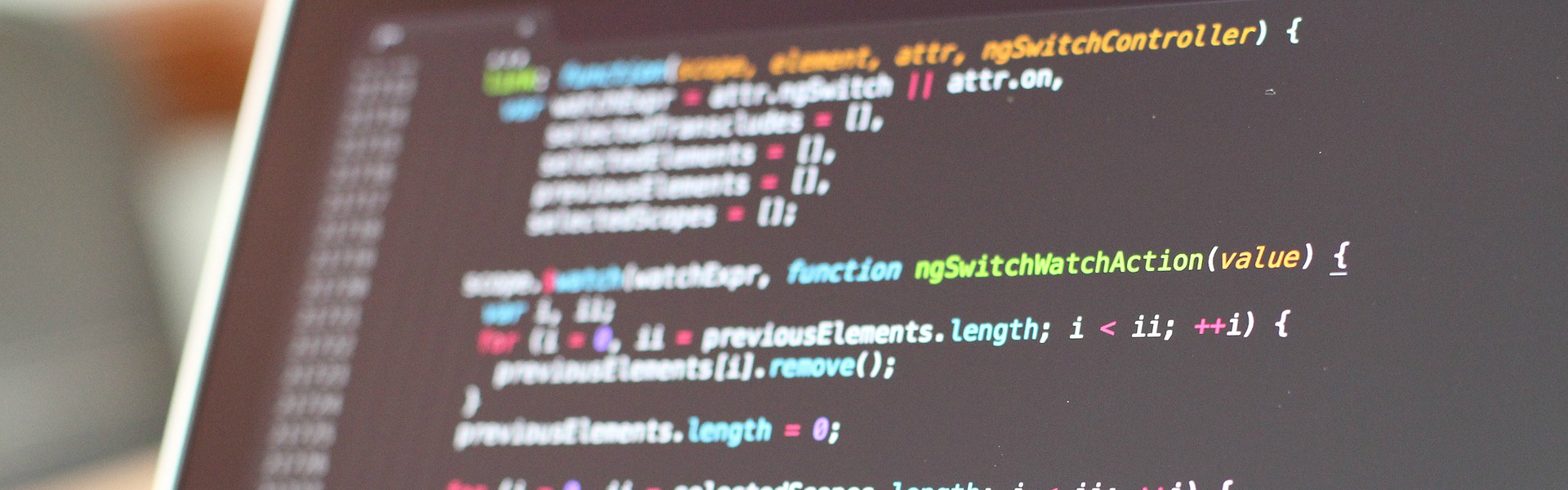5년전쯤에 구매한 iwork10 ultimate가 있는데
낮은 안드로이드 버전과 윈도우 퍼포먼스가 만족스럽지 않아 다른 os를 설치해보았다.
다 지우고 처음에 우분투를 설치했는데 무선랜과 그래픽 사운드 잘 잡혔다.
그리고 화면회전도 잘 되었다.
이걸 보면서 왠지 다른 os를 설치할 수 있을 것같은 자신감을 얻은 것 같다.
그런데 터치가 왼쪽을 터치하면 오른쪽이 터치되고 오른쪽을 터치하면 왼쪽으로 터치되는 문제점이 있었다.
touch calibration을 해보았으나 쉽게 되지 않았다.
그래서 다른 os를 특히 리눅스와 안드로이드를 찾아보았다.
그 중에서도 PC와 태블릿에 특화된 버전으로 찾아보았다.
깔아본 os는 다음과 같다.
우분투데스크탑 22.04
리믹스OS
primeos 0.6.1
phoenixos 3.0.5
jingos 0.9
bliss 11.13
android-x86
등 다양한 os를 깔아보았다.
어떤 건 무선랜이 안잡히는 것도 있었고 소리도 안나오는 것도 있었다.
대부분 동일한 증상은 우분투처럼 touch가 반대로 나오는 것이었다.
다 깔아보니 원래 순정상태가 더 좋았다는 것이었다.
그리고 윈도우란 운영체제가 참 편의성이나 여러모로 좋았다는 생각이 들었다.
OS를 설치하기도 쉬운 편이고
드라이버를 찾아주는 프로그램도 있고 검색하면 대부분 나오기 때문이었다.
새로운 OS를 깔아보고 오히려 순정보다 못한 것을 보면서 다시 순정으로 돌아오게 되었다.
iwork10 pro 혹은 ultimate란 이름으로 나온 모델이 여러가지 있었는데
그중에 내가 가지고 있는 것은 i15-td라는 모델명을 가지고 있다.
한국에서 출시된 모델은 다 i15-td인지 다른 모델도 있는지는 모르겠다.
그런데 아무리 찾아도 순정 펌웨어를 찾을 수가 없었다.
그래서 다른 버전을 찾아서 해보다가 i15-tfl을 깔아보니 대부분 잘 작동되었다.
카메라, 화면회전, 터치 등등
그런데 영어로 된 로고로 나오던 것이 한자로 나왔다.
그리고 모델명이 i15-tfl로 나왔고 부팅 애니메이션도 그 한자를 이용한 것이었다.
그래서 루팅을 한 뒤 모델명을 i15-td로 바꾸고 부팅 애니메이션도 찾아서 바꿔주었다.
윈도우는 해당모델 버전 윈도우가 아니라 순정 윈도우 설치 usb를 이용해 설치했다.
그리고 드라이버는 i15-tfl 윈도우 설치파일중 wim파일에서 dism으로 드라이버를 추출하고
나머지는 인터넷에서 받은 i15-t용 드라이버를 깔았다.
알수없는 장치는 없었고 작동은 전부 잘 되는 것 같았다.
아래는 터치 스크린 드라이버이다.
install를 관리자 권한으로 실행해야 한다.
실패했다고 뜰텐데 그냥 무시하고 touchsetting.gt와 devcon.exe는 이미 복사가 되었을 것이다.
그리고 혹시 모르니 드라이버를 따로 설치해주자.
iwork10_i15_t_touch_driver_win.zip
1.94MB
iwork10은 중국버전이 아니라면 다른 거 설치하지 말고 왠만하면 순정을 쓰는게 더 나은거 같다.
물론 안드로이드만 윈도우만 설치하는 것도 가능하다.
키 포인트만 설명하자면 안드로이드는 순정펌웨어 설치 파일의 gpt.bin을 수정해야 한다.
x98시리즈의 gpt_53g.bin 파일을 수정해서 전체용량을 대부분 사용하는 파일을 만들었다.
gpt_full.bin을 gpt.bin으로 변경하고 펌웨어를 설치하면 모두 사용하게 될 것이다.
53g를 55g로 만든 것이다. iwork10의 디스크를 확인해보면 전체가 58g로 확인된다.
그 중 8g가 안드로이드 데이터 파티션으로 잡히고 나머지 47.2g정도가 윈도우로 잡힌다.
8+47.2g해서 55.2g인데 55g면 대부분 사용하게 될 것이다.
58g중 나머지 3g는 시스템이나 다른 파티션에서 사용한다.
200메가 정도 남는 공간이 있을텐데 이 정도는 남겨둘 수 밖에 없을 것 같다.
실제로 펌웨어를 올려보진 않았는데 이론상으론 잘 작동할 것이다.
그리고 그 전에 윈도우에서 switch now 프로그램을 실행시킨 뒤 듀얼 부팅을 disable 시켜줘야 한다.
그렇지 않으면 os 선택 화면이 계속 나올 것이다.
윈도우는 파티션을 전부 포맷한 뒤 윈도우를 파티션 할당해서 하면 된다.
나는 android-x86 설치 디스크를 이용해서 파티션만 제거해주고 ms에서 받은 윈도우 설치usb로 설치했다.
iwork10 펌웨어를 계속 찾아보다 중국어로 된 iwork10 펌웨어 글을 찾았다.
i15-tcl이었는지 뭔지는 기억이 안나는데 내가 가지고 있는 버전은 아니었다.
그 사이트에서 검색을 했더니 내가 가지고 있는 버전이 나왔다.
아래가 그 사이트이다.
받기 위해서는 바이두 아이디가 필요하고 바이두 클라우드를 통해 받는다.
파일 크기가 6.6기가인데 윈도우 설치용 안드로이드 설치용 모두 포함된 버전인거 같다.
무료 사용자 기준 24시간 정도 걸리는거 같다.
바이두 클라우드에서 비번을 물어보는데 그것도 사이트에 적혀있다.
한글로 번역해서 보면 될 것이다.
받아서 설치해보니 안드로이드는 i15-t 버전이라 카메라 지원이 안됐다. 그리고 회전이 됐는지 안됐는지 기억이 안난다.
카메라와 회전 모두 지원하는 i15-tfl 로 다시 돌아가서 magisk로 루팅한 후에 build.prop과 bootanimation.zip을 바꿔주었다.
i15-tfl 펌웨어는 여기서 받을 수 있다.
https://pan.baidu.com/share/link?shareid=467329010&uk=3474489303#list/path=%2F
I15-TFL_免费高速下载|百度网盘-分享无限制
pan.baidu.com
나같은 경우는 아예 다 지우고 새로 깔 생각으로 도전했었지만
안드로이드를 설치 usb로 설치할 때 파티션을 새로만들고 포맷한다.
안드로이드 설치하기 전에 백업할 자료가 있다면 미리 백업해야 한다.
2023.02.07 추가
결국엔 디클에서 요청해서 iwork10 i15-td 정식 안드로이드 펌웨어를 받아 설치했다.
이제 중국어로 나오던 부팅 로고도 영어로 잘 나온다.