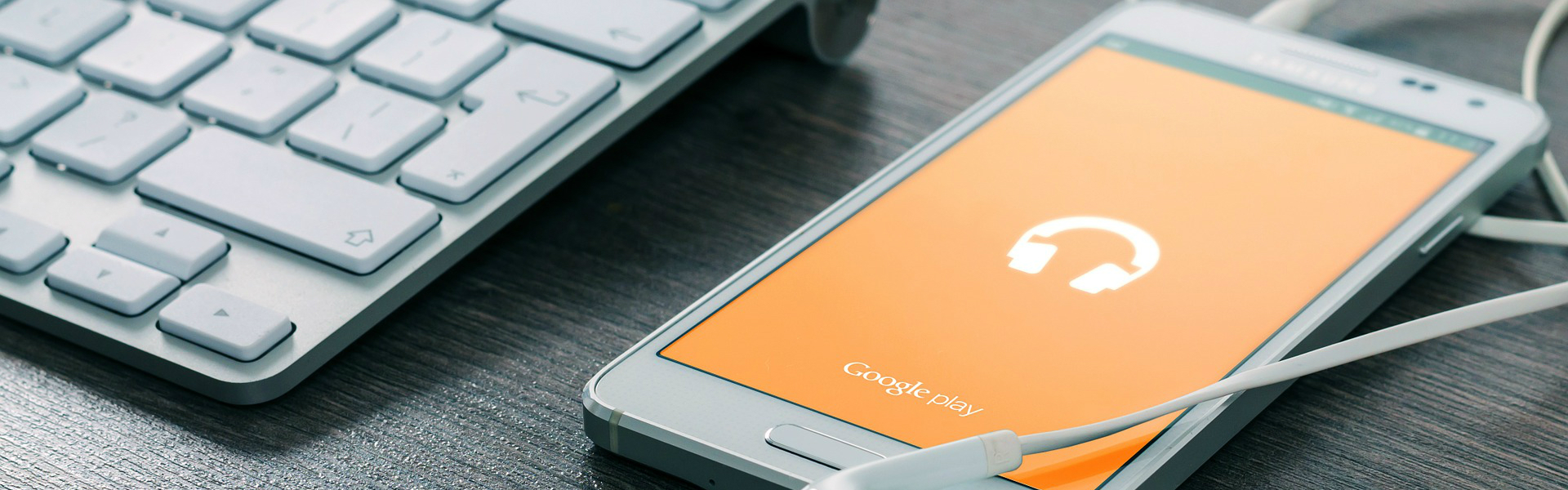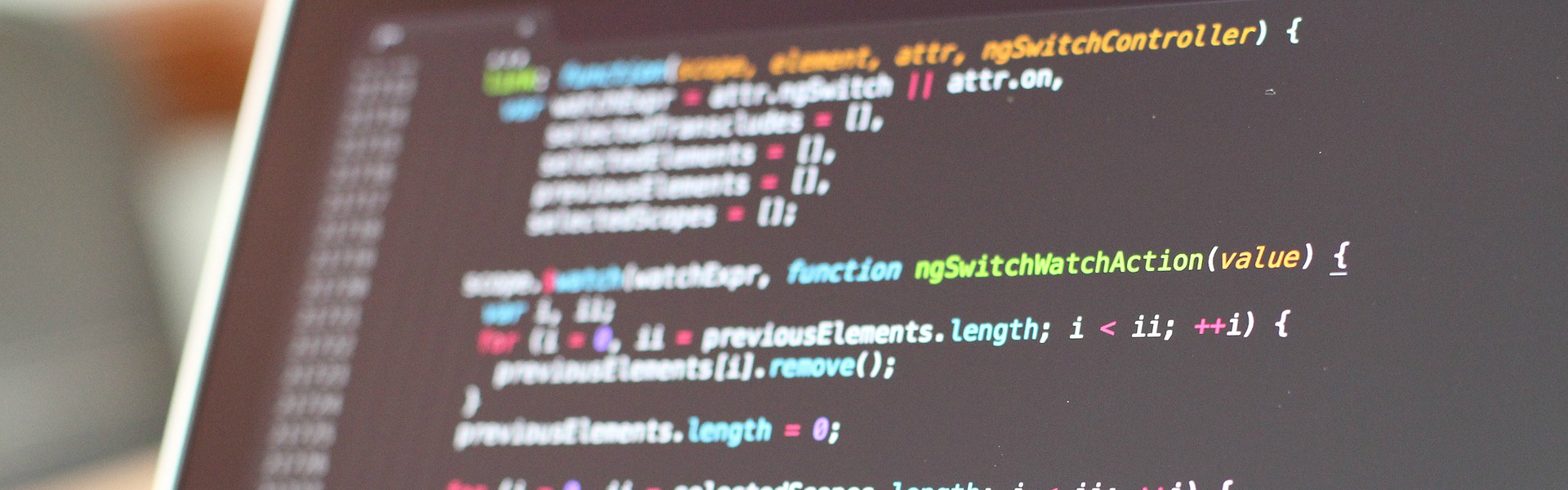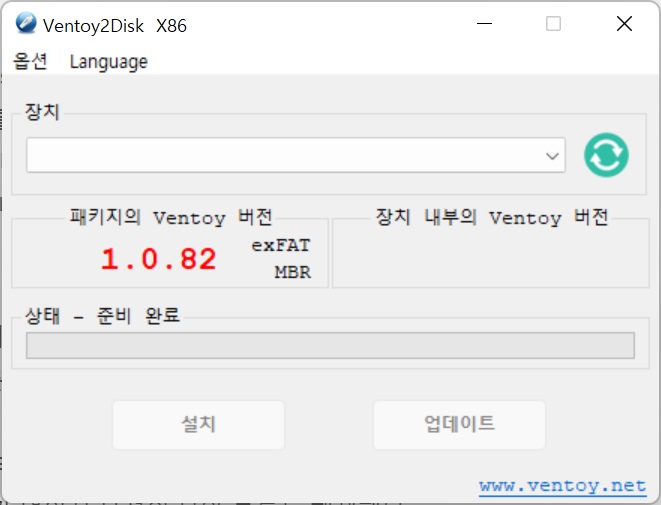우분투 서버 22.04 설치
설치 USB를 만들었으면 컴퓨터에 꽂고 전원을 킨다.
설치 usb가 없으면 여기서 보자.
여기선 ventoy를 이용했는데 rufus를 사용해도 된다.
delete키를 눌러 부팅 우선순위를 바꾸고 저장하거나
esc키를 눌러 현재 부팅할 저장소를 선택해준다.(해당 키는 메인보드마다 다르다)
그런 뒤에 부팅하면 ventoy 선택화면이 뜰 것이다. 설치할 iso파일을 선택해준다.
리눅스 부팅이 시작되는데 여기서 첫번째 normal을 선택한다.
try or install ubuntu server를 선택한다.
설치를 준비한 뒤에 언어를 선택하는 화면이 나온다.
english를 선택하고 done을 눌러준다.
우분투 서버는 기본적으로 cli환경인데 한글이 지원되지 않는다.
추가로 desktop을 깔면 한글을 추가할 수 있지만 cli에서 글자가 깨지므로 기본언어는 영어로 해두는게 좋다.
키보드 레이아웃은 korean으로 설치한다. 어차피 한영키 사용을 위해서 추후에 변경해줘야 한다.
전체설치 최소설치를 선택화면에서 전체설치를 선택하고 done을 눌러준다.
proxy address는 수정하지 않고 done을 눌러준다.
mirror address도 수정하지 않고 done을 눌러준다.
설치 버전 update는 가운데 continue without update를 선택해준다.
하드 선택은 custom을 선택해서 윈도우를 설치할 때 미리 만들어둔 파티션을 수정해준다.
우분투를 설치할 파티션에 엔터를 누르고 edit를 누르고 ext4 포맷으로 바꿔주고 마운트 위치도 /로 바꿔준다.
그리고 done을 눌러준다.
name 폴더에 사용되고 표시되는 이름이다. ex)user
servername 서버의 이름이다. ex)server
username 사용자 아이디이다 ex)userid
password 비밀번호이다.
password confirm 비밀번호를 다시 눌러준다.
openssh는 설치해도 되고 안해도 된다.
나는 안하고 지나갔다.
이제 한참 기다리면 우분투 서버가 설치 완료된다
완료됐다는 메시지가 나오면 usb를 빼고 엔터를 눌러 재부팅을 시켜준다.
부팅이 완료되면 login이 나올 것이다.
여기에 username을 입력한다.
그리고 password를 입력해서 로그인 한다.
sudo passwd root를 해서 root의 비밀번호를 설정해준다.
나는 만든 계정의 비번과 통일했는데 다르게 설정할 수 있는지는 모르겠다.
우분투 서버에 gui환경 설치하기
sudo apt-get update
업데이트 가능 패키지를 검색한다.
sudo apt-get upgrade
업데이트를 해준다.
서버 개발 ide를 사용하거나 설정을 쉽게 하기 위해 gui를 설치해준다.
sudo apt-get install --no-install-recommends ubuntu-desktop
sudo apt-get install ubuntu-desktop
위는 최소설치 아래는 전체설치 인데 전체설치를 한다.
저장소 용량을 사용한다고 물어보는데 y를 눌러준다.
sudo apt-get install indicator-appmenu-tools
몇몇 오류 해결과 편의성을 위해 설치해준다.
sudo apt-get install lightdm
가벼운 lightdm을 깔아준다.
gdm3 lightdm 선택화면에서 lightdm을 선택해준다.
CLI환경으로 부팅하기
sudo vi /etc/default/grub
desktop을 설치하면 gui환경으로 부팅되는데 cli로 부팅되도록 grub을 수정해준다.
화면에서 GRUB_CMDLINE_LINUX_DEFAULT="" 라인을 주석 처리 한다.
GRUB_CMDLINE_LINUX="text" text를 입력해준다.
#GRUB_TERMINAL=console 에서 주석을 제거 한다.
#GRUB_CMDLINE_LINUX_DEFAULT="quiet splash"
GRUB_CMDLINE_LINUX="text"
GRUB_TERMINAL=console
수정을 마쳤으면 esc를 누르고 wq! 엔터를 눌러 저장한다.
sudo update-grub
수정한 grub을 적용해준다.
sudo systemctl set-default multi-user.target
시스템 설정을 cli로 변경해준다.
sudo reboot
리부팅 한다.
gui가 필요할때는 서비스를 실행해서 사용한다.
sudo service lightdm start
GUI환경으로 부팅하기
sudo systemctl set-default graphical.target
시스템 설정을 gui로 변경해준다.
sudo vi /etc/default/grub
주석을 제거한다.
GRUB_CMDLINE_LINUX_DEFAULT=""
GRUB_CMDLINE_LINUX에서 text를 지워준다.
GRUB_TERMINAL를 주석처리한다.
wq!를 눌러 저장한다.
sudo update-grub
수정한 grub을 적용하고 리부팅한다.
리눅스 시간 로컬 타임존으로 설정하기
듀얼부팅할 경우 리눅스를 부팅한 후에 윈도우를 부팅해보면 시간이 바껴있다.
날짜가 하루 차이거나 같고 시간은 다른데 분이 똑같다.
메인보드까지 동일하게 시간을 바꿔버린다.
타임존에 문제인거 같아서 검색을 해보니
리눅스에선 utc타임을 사용해서 시간을 설정하고 거기서 로컬 타임 시간을 적용한다고 한다.
그걸 로컬 타임을 적용하는 방법이 있었다.
우분투 터미널에서 적용해주자.
timedatectl set-local-rtc 1 --adjust-system-clock
잘 적용되었는지 확인하려면 아래를 실행시키면 된다.
timedatectl
그 뒤에 메인보드 시간을 바꾸거나 윈도우에 로그인해서 시간을 동기화 해주어야 하는 것 같다.
이제는 우분투를 부팅하고 윈도우를 부팅해도 시간이 잘 나온다.
원래대로 utc 타임을 설정하려면 아래와 같이 실행하면 된다.
timedatectl set-local-rtc 0 --adjust-system-clock